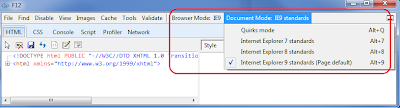When Internet Explorer 9 is running in Standards mode the DOMParser object is now available.
The DOMParser object allows one to convert a string of XML into a document object by calling the DOMParser's parseFromString function.
Something to be aware of with the DOMParser's parseFromString function is that the resulting XML document may have attributes that are rearranged compared to the attributes of the XML string that was passed in.
For example, if we have the following string of XML one would expect that the resulting XML document object would be an exact replica of the original XML string:
What has been discovered, however, is that if you pass the above XML string into the DOMParser's parseFromString function, the attributes in this case are completely reversed:
A bug was filed with Microsoft on this issue but, unfortunately, Microsoft has indicated that the parseFromString behavior is by design.
The best advice that can be given for this situation is to not iterate over the attributes using indexes and instead to grab the attribute values by name as in the following example:
The DOMParser object allows one to convert a string of XML into a document object by calling the DOMParser's parseFromString function.
This article will focus only on the DOMParser object and will not do the standard feature detection tests that should be done for cross-browser compatibility (this code will break if IE 9 is not running in Standards mode or if you are using a previous version of IE).
If you are interested in seeing how to do proper feature detection tests for the DOMParser object, the following article has an example function called ConvertStringToXMLObject:
http://cggallant.blogspot.com/2011/03/xmlhttprequest-calls-when-in-ie-9.html
If you are interested in seeing how to do proper feature detection tests for the DOMParser object, the following article has an example function called ConvertStringToXMLObject:
http://cggallant.blogspot.com/2011/03/xmlhttprequest-calls-when-in-ie-9.html
Something to be aware of with the DOMParser's parseFromString function is that the resulting XML document may have attributes that are rearranged compared to the attributes of the XML string that was passed in.
For example, if we have the following string of XML one would expect that the resulting XML document object would be an exact replica of the original XML string:
var sXML = "<TEST ID=\"124\" TITLE=\"TitleValue\" DATE=\"2011-02-24T00:00:00\" STATUS=\"Processing\" EMPNAME=\"Smith, Sam\" STATUSCODE=\"P\" ROWNUM=\"1\" />";
What has been discovered, however, is that if you pass the above XML string into the DOMParser's parseFromString function, the attributes in this case are completely reversed:
var dpParser = new DOMParser();
var xdDoc = dpParser.parseFromString(sXML, "text/xml");
// Grab the root 'Test' node from the document object and then
// loop through the attributes
var xnTest = xdDoc.getElementsByTagName("TEST")[0];
var xaAttrib = null;
var iAttribCount = xnTest.attributes.length;
for (var iIndex = 0; iIndex < iAttribCount; iIndex++){
The result shows that the XML attributes passed in are now in reverse order:
var xdDoc = dpParser.parseFromString(sXML, "text/xml");
// Grab the root 'Test' node from the document object and then
// loop through the attributes
var xnTest = xdDoc.getElementsByTagName("TEST")[0];
var xaAttrib = null;
var iAttribCount = xnTest.attributes.length;
for (var iIndex = 0; iIndex < iAttribCount; iIndex++){
// Grab the current attribute and display its name
xaAttrib = xnTest.attributes[iIndex];
alert(xaAttrib.nodeName);
}
xaAttrib = xnTest.attributes[iIndex];
alert(xaAttrib.nodeName);
The result shows that the XML attributes passed in are now in reverse order:
<TEST ROWNUM="1" STATUSCODE="P" EMPNAME="Smith, Sam" STATUS="Processing" DATE="2011-02-24T00:00:00" TITLE="TitleValue" ID="124" />
A bug was filed with Microsoft on this issue but, unfortunately, Microsoft has indicated that the parseFromString behavior is by design.
The best advice that can be given for this situation is to not iterate over the attributes using indexes and instead to grab the attribute values by name as in the following example:
var xnTest = xdDoc.getElementsByTagName("TEST")[0];
var sID = xnTest.getAttribute("ID");
var sID = xnTest.getAttribute("ID");