Imagine that you've been asked to track your time on a daily basis so that the information you provide is as accurate as possible to help your managers run the company. You understand the importance of accurate information but tracking your time also takes you away from your work.
You've also been given security access to the Projects view in Dovico Timesheet because you occasionally need to adjust projects. Unfortunately, this adds to the delay of getting back to work because that's now the first view you're brought to when entering the software. In general, you only log into the system to track your time but now you're forced to expand and click a menu item to get to the My Timesheet view.
Wouldn't it be nice if the software would just bring you to the last view you were in?
What options are there to accomplish this?
If you have access to the Projects view, you'll be brought to that view by default when you log into Dovico Timesheet. If you don't have access to the Projects view, however, you're brought to the last view you were in. What you need is a way to hide it.
There are two ways to hide the Projects view:
As shown in the following image, to adjust the menu, hover over your name at the top-right of the screen and a drop-down will be shown. Click on the Edit Menu item.
The next screen displayed allows you to adjust the visibility of the menu items by checking or unchecking them. You still have security access to these items when they're unchecked but they're hidden from the menu. More information about the Edit Menu feature can be found in the following article: https://blog.dovico.com/how-to-optimize-your-timesheet-menu-d56320053541
As shown in the following image, under the Projects & Employees column, uncheck the Projects item and then click the Apply button.
The Projects view is no longer visible in the menu. If you need access to the view in the future, just edit the menu again.
Now that the Projects view has been hidden from the menu, if you go to the My Timesheet view, log out and then log back in, you'll be taken to the last view you were in which is the My Timesheet view in this case.
In this article you saw that by removing the Projects view from the menu you'll be brought to the view that you were in the last time you were in Dovico Timesheet.
You can remove the Projects view from the menu by either adjusting the Security Group's settings that are applied to you or by editing the menu. Editing the menu is more convenient than adjusting the Security Group's settings because you can just re-show the menu item when you need access to it without impacting your Dovico administrator's time.
Disclaimer: I was not paid to write this article but I do work for Dovico Software which makes the Dovico Timesheet product mentioned in this article.
You've also been given security access to the Projects view in Dovico Timesheet because you occasionally need to adjust projects. Unfortunately, this adds to the delay of getting back to work because that's now the first view you're brought to when entering the software. In general, you only log into the system to track your time but now you're forced to expand and click a menu item to get to the My Timesheet view.
Wouldn't it be nice if the software would just bring you to the last view you were in?
What options are there to accomplish this?
Options
If you have access to the Projects view, you'll be brought to that view by default when you log into Dovico Timesheet. If you don't have access to the Projects view, however, you're brought to the last view you were in. What you need is a way to hide it.
There are two ways to hide the Projects view:
- You can remove access to the view from the Security Group's settings that you've been assigned to. This might not be desired because, when you need access to the view, you'll now need to contact your Dovico administrator to have the permissions adjusted.
- You can hide the view from yourself temporarily by editing the menu. This is the approach that I recommend for this use case.
Hiding the Projects view from the menu
As shown in the following image, to adjust the menu, hover over your name at the top-right of the screen and a drop-down will be shown. Click on the Edit Menu item.
The next screen displayed allows you to adjust the visibility of the menu items by checking or unchecking them. You still have security access to these items when they're unchecked but they're hidden from the menu. More information about the Edit Menu feature can be found in the following article: https://blog.dovico.com/how-to-optimize-your-timesheet-menu-d56320053541
As shown in the following image, under the Projects & Employees column, uncheck the Projects item and then click the Apply button.
The Projects view is no longer visible in the menu. If you need access to the view in the future, just edit the menu again.
Now that the Projects view has been hidden from the menu, if you go to the My Timesheet view, log out and then log back in, you'll be taken to the last view you were in which is the My Timesheet view in this case.
Summary
In this article you saw that by removing the Projects view from the menu you'll be brought to the view that you were in the last time you were in Dovico Timesheet.
You can remove the Projects view from the menu by either adjusting the Security Group's settings that are applied to you or by editing the menu. Editing the menu is more convenient than adjusting the Security Group's settings because you can just re-show the menu item when you need access to it without impacting your Dovico administrator's time.
Disclaimer: I was not paid to write this article but I do work for Dovico Software which makes the Dovico Timesheet product mentioned in this article.




 The book introduces the WebAssembly stack and walks you through the process of writing and running browser-based applications. It also covers dynamic linking multiple modules at runtime, using web workers to prefetch a module, threading, using WebAssembly modules in Node.js, working with the WebAssembly text format, debugging, and more.
The book introduces the WebAssembly stack and walks you through the process of writing and running browser-based applications. It also covers dynamic linking multiple modules at runtime, using web workers to prefetch a module, threading, using WebAssembly modules in Node.js, working with the WebAssembly text format, debugging, and more.
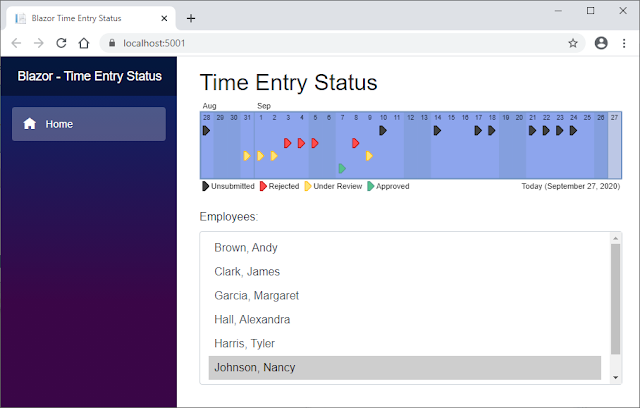 As I was digging into WebAssembly from a C# perspective for an article that I was preparing to write, I decided to use some research time that my company gave me to dig into Blazor WebAssembly by rewriting a small Java application that I built in 2011.
As I was digging into WebAssembly from a C# perspective for an article that I was preparing to write, I decided to use some research time that my company gave me to dig into Blazor WebAssembly by rewriting a small Java application that I built in 2011.
 While there were a lot of exciting things being worked on with the WebAssembly System Interface (WASI) at the time of my book's writing, unfortunately, it wasn't until after the book went to production that an early preview of the Wasmtime runtime was announced for .NET Core.
While there were a lot of exciting things being worked on with the WebAssembly System Interface (WASI) at the time of my book's writing, unfortunately, it wasn't until after the book went to production that an early preview of the Wasmtime runtime was announced for .NET Core.
 My book shows you how to use WebAssembly threads but, at the time of its writing, they were only available in Firefox behind a flag. They're no longer behind a flag but Firefox has added a requirement: To enable the SharedArrayBuffer, you need to include two response headers.
My book shows you how to use WebAssembly threads but, at the time of its writing, they were only available in Firefox behind a flag. They're no longer behind a flag but Firefox has added a requirement: To enable the SharedArrayBuffer, you need to include two response headers.